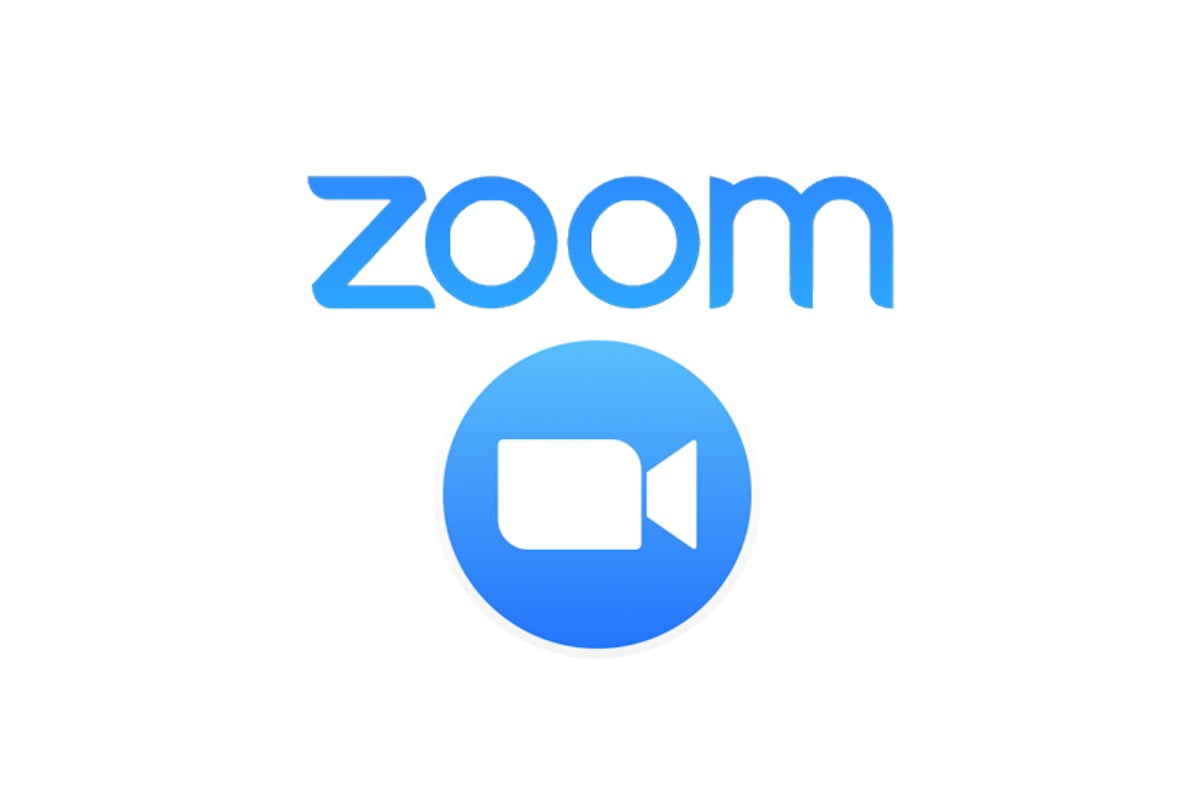Zoom app is being used by people around the globe for multiple purposes such as distant education, formal communications and more. The video-conferencing app offers multiple features and services to hoist the experience of users. Zoom app allows users to transform their video background. The feature works best with a physical green screen and uniform lighting that aids the app in separating the background from the users. If you are an avid Zoom user, follow the article to the end to get complete details regarding the Zoom virtual background feature.
Steps to Use Virtual Background Feature in Zoom Desktop
To use the virtual background feature in the Zoom desktop app, sign in to the Zoom desktop client. Navigate to profile and click on settings. Select the virtual background option. If users do not see the virtual background option, they will have to enable it from the web portal and sign in again. Zoom will offer users a physical green screen setup feature that you can use to select the right colour for the green screen. Select the desired image or video which you want as a virtual background. You can also download packages for the virtual background without a green screen.
Things to Know Before Using Zoom Virtual Background Feature
If you are using the Zoom virtual background feature, ensure that solid background colour is set up in the background. If you wish to disable the virtual background option, choose option none.
Steps to Use Virtual Background Feature in Zoom Mobile
To use the virtual background feature in Zoom mobile app, sign in to the Zoom mobile app. When connected in a meeting, navigate to more option in the control section. Tap on the virtual background. You can use the downloaded videos and images in the app or upload a new image as per your desire. Once selected, the background will be automatically applied. To disable the virtual background option, choose option none.